In recent years, Artificial Intelligence has deeply impacted the way developers write and manage code. Among the many tools that have emerged, GitHub Copilot stands out as one of the most revolutionary AI-powered coding assistants. Whether you’re writing Python, JavaScript, or even TypeScript, Copilot can autocomplete entire lines or suggest functions before you even finish typing. In this comprehensive guide, you’ll learn how to use GitHub Copilot in VSCode, explore its pricing, and get answers to key questions like “is GitHub Copilot free?” and “how to open Copilot chat in VSCode.”
What is GitHub Copilot?
GitHub Copilot is an AI-powered code assistant developed by GitHub in collaboration with OpenAI. It uses machine learning models trained on billions of lines of code to help you write better, faster, and smarter code. Copilot integrates directly into Visual Studio Code (VSCode), Visual Studio 2022, JetBrains IDEs, and Neovim.
Copilot suggests code snippets, functions, and even complex algorithms as you type. It supports a wide variety of languages including JavaScript, Python, Go, TypeScript, Ruby, and more.
Is GitHub Copilot Free?
One of the most frequently asked questions is: is GitHub Copilot free?
The answer is both yes and no:
- Free for verified students and open-source maintainers.
- Free 30-day trial for all users.
- Paid subscription afterward: $10/month for individuals or $100/year.
So, if you’re using it within the trial or with an educational GitHub account, it’s essentially vscode copilot free for you.
How to Install GitHub Copilot in Visual Studio Code
To start using GitHub Copilot in VSCode, follow these simple steps:
1. Install Visual Studio Code
Make sure you have Visual Studio Code installed. You can download it from code.visualstudio.com.
2. Sign in to GitHub
You’ll need a GitHub account. If you don’t have one, create it at github.com.
3. Install GitHub Copilot Extension
- Open VSCode.
- Go to the Extensions tab (or press
Ctrl+Shift+X). - Search for GitHub Copilot.
- Click Install.
4. Sign in and Activate
- After installation, you’ll be prompted to sign in with GitHub.
- Complete the authentication process.
- If you’re eligible, the trial or free plan will be activated automatically.
Congratulations! You’ve just set up GitHub Copilot #vscode edition.
How to Use GitHub Copilot in VSCode
Once installed and activated, GitHub Copilot works in real-time. Here’s how to make the most of it:
Auto-suggestions
Just start typing a function, comment, or variable — Copilot will offer suggestions automatically.
Accepting Suggestions
- Press
Tabto accept the suggestion. - Press
Escto dismiss it. - You can also press
Ctrl+Spaceto manually trigger suggestions.
Example:
# Calculate factorial of a number
def factorial(n):Copilot might suggest:
if n == 0:
return 1
else:
return n * factorial(n-1)Writing Comments
You can also write natural language comments, and Copilot will generate code for it:
# create a list of first 10 even numbersHow to Use GitHub Copilot in VSCode Python
Copilot works wonderfully for Python developers. You can:
- Use it to write scripts, data pipelines, or even basic ML models.
- Get suggestions for NumPy, Pandas, TensorFlow, etc.
- Comment your intent and let Copilot generate the code.
Python Example:
# Convert list of temperatures from Celsius to Fahrenheit
celsius = [0, 10, 20, 30]Copilot may generate:
fahrenheit = [(temp * 9/5) + 32 for temp in celsius]How to Open Copilot Chat in VSCode
With the introduction of Copilot Chat, you can ask Copilot questions or give instructions directly.
Steps to Enable and Use Copilot Chat:
- Install the GitHub Copilot Chat extension from the VSCode marketplace.
- Make sure you are signed in and Copilot is active.
- Open the Command Palette (
Ctrl+Shift+P). - Search for “Copilot: Chat” and select it.
A side panel will appear where you can interact with Copilot just like ChatGPT — directly in your IDE.
How to Use GitHub Copilot in Visual Studio 2022
If you prefer Visual Studio 2022 over VSCode:
- Make sure you’re using version 17.4 or higher.
- Go to Extensions > Manage Extensions.
- Search for GitHub Copilot and install it.
- Restart Visual Studio.
- Sign in using your GitHub account.
Now you can use GitHub Copilot in Visual Studio 2022 just as easily as in VSCode.
GitHub Copilot Pricing
Here’s a simple breakdown of GitHub Copilot pricing:
| Plan | Price | Eligibility |
|---|---|---|
| Free for students | $0 | Verified GitHub Student Developer Pack users |
| Free for open-source devs | $0 | Maintainers of popular open-source repos |
| Individual Plan | $10/month | Anyone |
| Individual Yearly Plan | $100/year | Anyone |
| Business Plan | $19/user/mo | Teams and Enterprises |
Tips to Get the Most Out of Copilot
- Use descriptive comments – Copilot responds better when your intent is clear.
- Edit its suggestions – Don’t just accept everything blindly.
- Pair with other tools – Combine Copilot with linters, debuggers, and Git integrations.
- Review the code – Sometimes Copilot suggests code that’s inefficient or insecure.
Is GitHub Copilot Worth It?
Absolutely! For $10/month, you save hours every week. It’s especially useful if:
- You write repetitive code often
- You’re learning a new language
- You need quick function templates
- You want a smart pair programmer
Final Thoughts
In 2025, AI-assisted development is no longer a luxury — it’s the new norm. GitHub Copilot helps developers of all levels write code faster, learn quicker, and reduce errors. Whether you’re a student, hobbyist, or professional engineer, learning how to use GitHub Copilot in VSCode (or Visual Studio 2022) gives you a serious productivity edge.
Don’t forget to try Copilot Chat and explore the full depth of its capabilities. AI isn’t replacing developers — it’s empowering them.
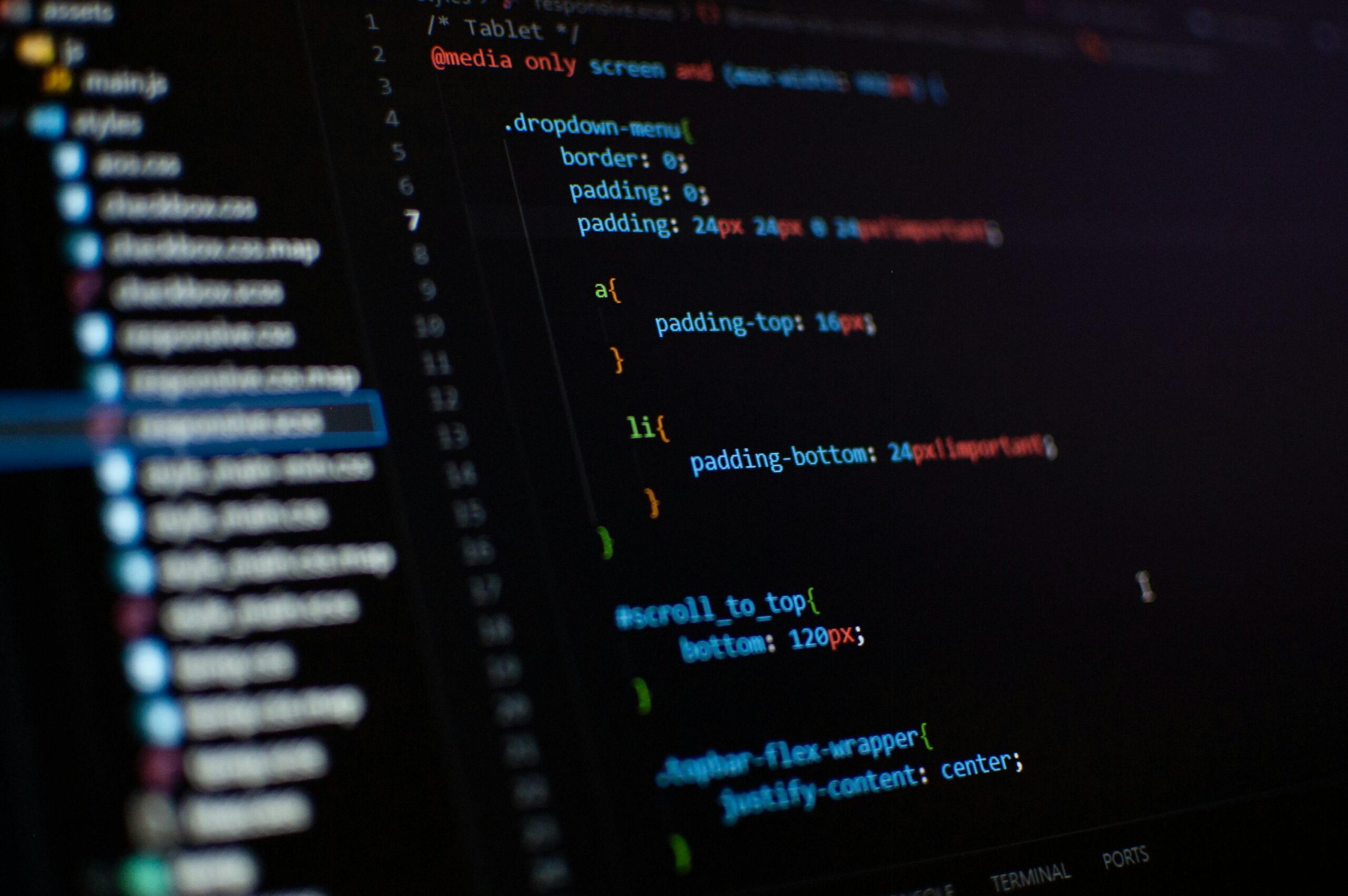
Leave a Reply