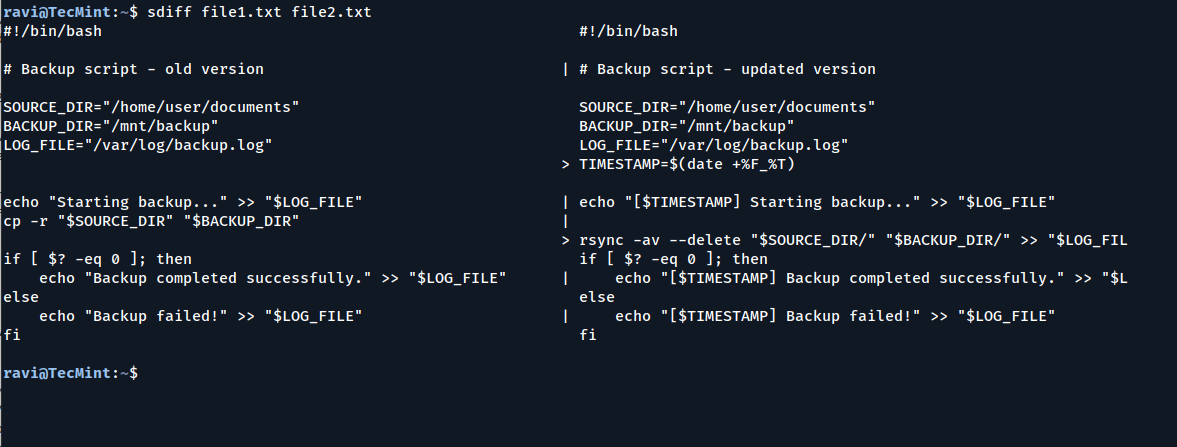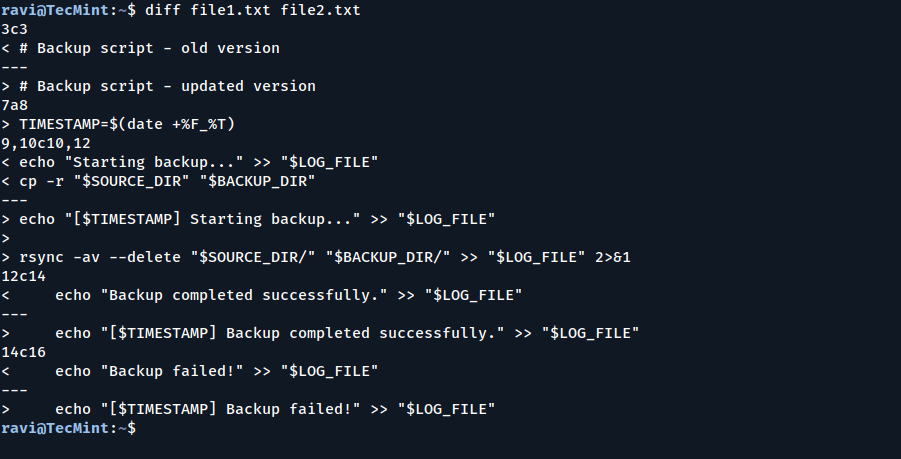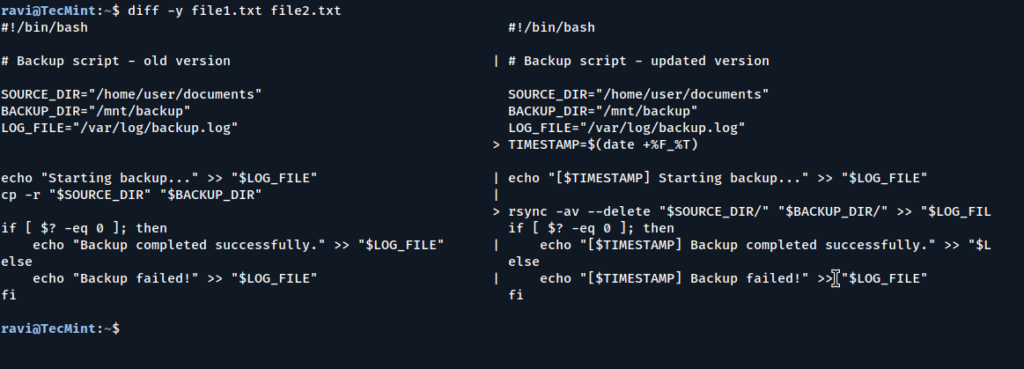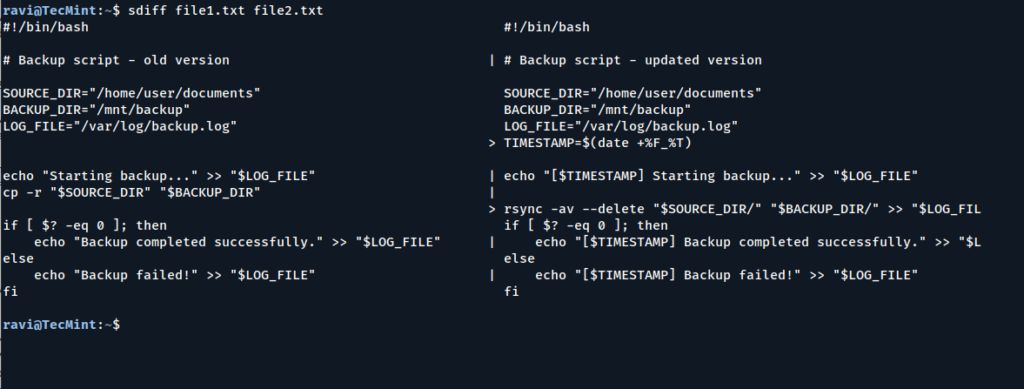Is your computer running slowly, making even simple tasks frustrating? Whether you’re trying to increase speed for work, gaming, or everyday browsing, a sluggish system can seriously impact productivity. The good news? You don’t need expensive upgrades to see a noticeable performance boost—many cost-effective solutions can help you get your device back to peak efficiency.
From background programs hogging resources to a cluttered startup menu slowing boot times, there are several common causes behind slow performance. But with the right approach, you can optimize performance and reclaim the speed your computer once had.
In this guide, we’ll break down the best performance-boosting tips—covering both hardware and software optimizations—so you can get the most out of your system. Whether you’re using a laptop or desktop, these practical steps will help you speed things up without breaking the bank. Let’s dive in!
Hardware Optimization: Boosting Speed from the Inside Out
Is your computer running slowly despite your best efforts? Before diving into software fixes, let’s talk about what’s under the hood. Hardware plays a crucial role in optimizing performance, and even minor upgrades can lead to a significant speed boost. Here’s how you can enhance your system’s efficiency without breaking the bank.
1. Upgrade Your RAM for Faster Multitasking
If your computer struggles with multiple open programs or browser tabs, insufficient RAM might be the culprit. More RAM means your system can handle more tasks simultaneously without slowing down. Consider:
- Upgrading from 4GB to 8GB for smoother everyday use.
- 16GB or more if you work with demanding applications like video editing or gaming.
- Checking your motherboard’s compatibility before purchasing additional RAM.
2. Swap Your Hard Drive for an SSD
A full hard drive not only slows down performance but also causes lag when opening files or applications. Switching to a Solid-State Drive (SSD) can drastically improve:
- Boot times (from minutes to seconds).
- File access speed for documents, apps, and games.
- Overall responsiveness, especially if your current drive is an older HDD.
If upgrading isn’t an option, try cleaning up unused files or using external storage to free up space.
3. Keep Your System Cool
Overheating is a hidden enemy of laptop performance and desktops alike. When your computer gets too hot, it throttles performance to prevent damage. Prevent this by:
- Cleaning dust buildup from vents and fans.
- Using a cooling pad for laptops or ensuring good airflow for desktops.
- Reapplying thermal paste on the processor if it’s an older machine.
4. Consider Hardware Upgrades if Your System is Outdated
While software tweaks help, sometimes outdated hardware is the root cause of slow speeds. If your device is more than five years old, you might need to upgrade:
- Processor (CPU): A faster CPU means better multitasking.
- Graphics Card (GPU): Essential for gaming and creative work.
- Power Supply Unit (PSU): Ensure your system gets stable power, especially after upgrades.
Investing in even one of these upgrades can make a world of difference in speeding up your computer. Next, we’ll explore software optimization, where you can make tweaks without spending a dime!
Final Thoughts: Unlock Your Computer’s Full Potential
A slow performance doesn’t have to be your reality. By making the right adjustments—whether it’s upgrading outdated hardware, managing background programs, or decluttering your system—you can increase speed and efficiency without spending a fortune. Small changes can lead to big improvements, and the more proactive you are, the longer your computer will serve you at its best.
Think about it: How much smoother would your daily tasks be if your laptop performance felt brand new again? Whether you’re optimizing for work, everyday use, or gaming, the right steps will help you get the most out of your machine.
Now, it’s your turn. Start with the easiest tweaks, monitor the improvements, and build from there. If you’ve tried these performance-boosting tips and still notice issues, it might be time to assess whether a more significant upgrade is needed. Whatever the case, taking action today means a faster, more efficient computer tomor